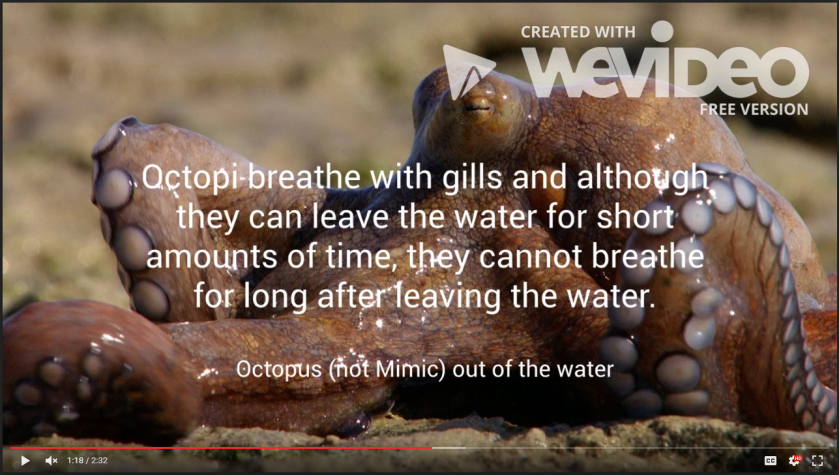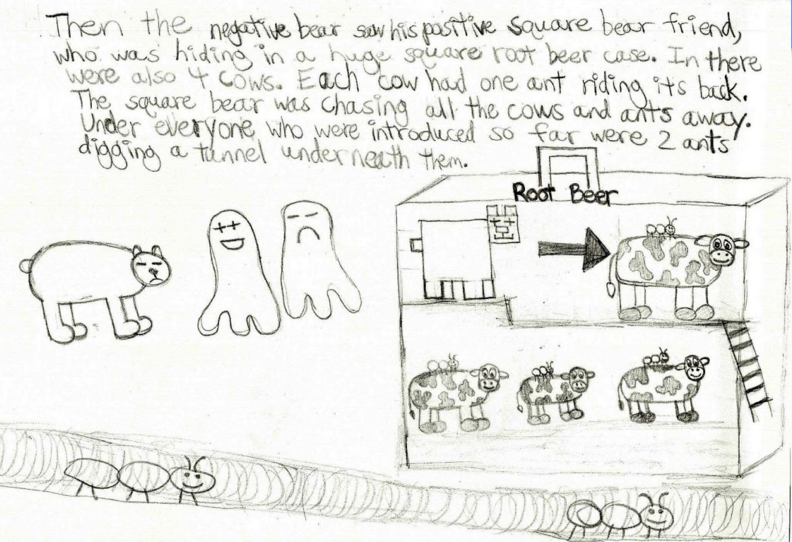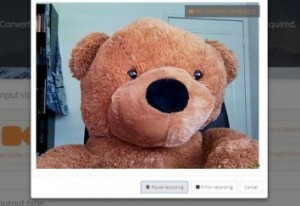This post is rich with links for extra help and examples. Check ‘em out!
If you want your students to explore a topic through research, fully examining the issue from a number of perspectives and addressing diverse questions, you assign a research report, right? Or maybe, a presentation? Sure, those approaches are straightforward and familiar. They’ve also become a bit outdated. The research report, as traditionally assigned, lacks multimedia components. The presentation, as traditionally executed, lacks audience engagement. Neither takes advantage of the tools available to students in our current technological landscape.
That’s why Health teacher Tracy Donnelly and Zoology teacher Kristen Ireland, both teaching at Northview High School, have opted out of the traditional approach and opted into student video production. Their students have presented research on topics within the curricula through short video documentaries that make use of interviews, narration, titles and images, clipped YouTube content, dramatic re-enactments, and more to mimic a television documentary style. That style has been developed and refined over generations, but the tools at the students’ disposal are pretty new. Students use WeVideo, a free, web-based video editor, to assemble and arrange content produced by themselves and/or captured from the Internet. They use their smartphones to stage and record interviews and dramatizations. They capture images in simple manners and rip YouTube content with more sophisticated approaches. They use WeVideo tools to create captions, titles, and more.

The result? Let’s look at Tracy Donnelly’s health class first. Here, students gather into groups to explore a chosen topic in the curriculum, such as nutrition or bullying. They conduct research to develop a written script. The script then leads them in the creation and cultivation of video content (as well as a formal research paper that Tracy requires). Some students come to the task with more experience and lead the group in the video execution; others learn fast from their guidance. All work on their smartphones and Chromebooks, discussing the content and the video development as they go. The result? Some videos are whimsical and inject their topic with a dose of humor. Many, such as this one, feature students exploring the issue in the context of their own school community. Others go for serious inspection of emotional issues. Often, students mix fact-bearing title images with dramatizations of those facts. The execution is varied, but each video showcases the play of students in a medium that they enjoy playing with.

The same goes for Kristen Ireland’s students in Zoology. This year, Kristen assigned a video project in lieu of a final exam. Make no mistake, the assignment was rigorous, but like Tracy’s Health project, students explore video development as their means of expression. Through documentaries on octopi, red scorpions, sea anemones, and more, students record voice-over narration, create titles, edit video, and insert images to answer the research questions asked in the assignment. Each video is an effort to address each requirement of the grading rubric and demonstrate the ability to engage in scientific discourse on animals.

Students have been recording videos to satisfy class project requirements since video cameras became inexpensive enough for schools to buy. So, in a sense, nothing is new here. And, when examining these videos, you may see that students are a bit rough in their video production skills. But step back a check this out in perspective. Now, each student has access to video camera technology at virtually every moment, and all of the footage from that equipment is incredibly portable and flexible. Now, a library of unimaginable hours of video content lie at students fingertips, ready for cutting and integration. Now, cloud technology enables portable collaboration and presentation. None of those current qualities was true even five years ago in our schools. As teachers begin to understand these facts and encourage their students to play with the possibilities, new media of expression will emerge to complement traditional approaches to assessment. As students increasingly face these challenges, their ability to communicate with the semantics and syntax of video will blossom. It’s a colorful, dynamic world of sound and vision. And it’s just ahead.